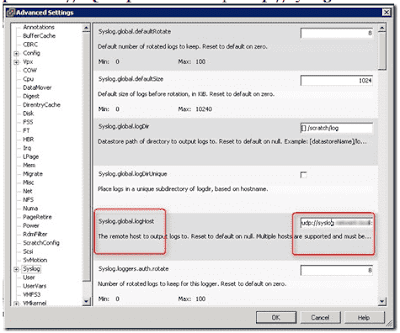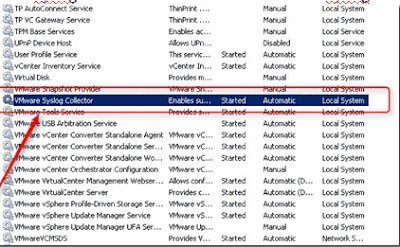Whenever you find below Symptoms
You cannot remediate an ESXi 5.x and 6.0 host.
Remediation of an ESXi 5.x and 6.0 host using vCenter Update Manager fails.
You see the error:
The host returns esxupdate error code:15. The package manager transaction is not successful. Check the Update Manager log files and esxupdate log files for more details
In the /var/log/esxupdate.log file, you see entries similar to:
esxupdate: esxupdate: ERROR: InstallationError: ('', 'There was an error checking file system on altbootbank, please see log for detail.')
Then Resolution would be as follows
To resolve the issue, repair the altbootbank partition.
To repair the altbootbank partition:
Run this command to determine the device for /altbootbank:
vmkfstools -P /altbootbank
You see output similar to:
mpx.vmhba32:C0:T0:L0:5
Run this command to repair the altbootbank filesystem:
dosfsck -a -w /dev/disks/device_name
#dosfsck -a -w /dev/disks/mpx.vmhba32:C0:T0:L0:5
If remediation fails at this stage, reboot the host.
You cannot remediate an ESXi 5.x and 6.0 host.
Remediation of an ESXi 5.x and 6.0 host using vCenter Update Manager fails.
You see the error:
The host returns esxupdate error code:15. The package manager transaction is not successful. Check the Update Manager log files and esxupdate log files for more details
In the /var/log/esxupdate.log file, you see entries similar to:
esxupdate: esxupdate: ERROR: InstallationError: ('', 'There was an error checking file system on altbootbank, please see log for detail.')
Then Resolution would be as follows
To resolve the issue, repair the altbootbank partition.
To repair the altbootbank partition:
Run this command to determine the device for /altbootbank:
vmkfstools -P /altbootbank
You see output similar to:
mpx.vmhba32:C0:T0:L0:5
Run this command to repair the altbootbank filesystem:
dosfsck -a -w /dev/disks/device_name
#dosfsck -a -w /dev/disks/mpx.vmhba32:C0:T0:L0:5
If remediation fails at this stage, reboot the host.