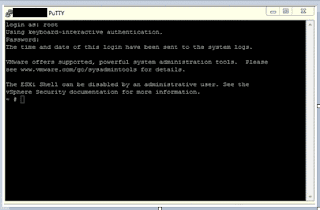VMware Update or Recover root password using Host Profiles.
Create the Host Profile
1. Right click any host in your inventory (it doesn’t matter which), choose Host Profile, then Create Profile from Host.
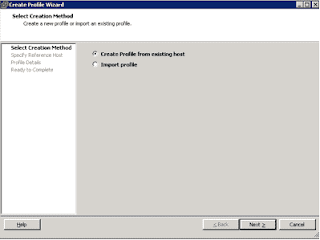
2. Name the Host Profile and give it a description. Click Next.
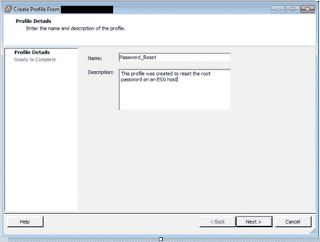
3. Click Finish to create the Host Profile.
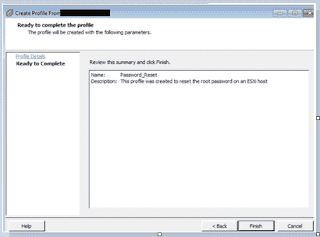
Configure the Host Profile
I. Open Host Profiles.

II. Right-click the Host Profile and choose Edit Profile.
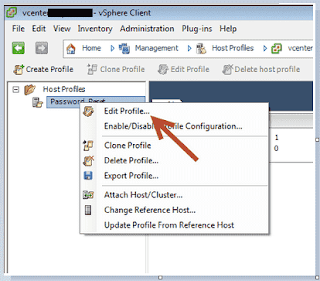
III. Expand Security Configuration, choose Administrator password
Choose Configure a fixed administrator password, type in the password twice, then click OK.
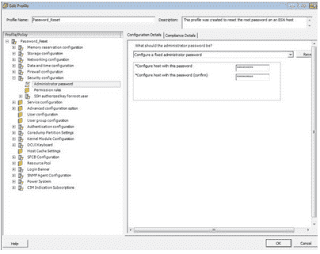
IV. Right-click the Host Profile and choose Enable/Disable Profile Configuration.
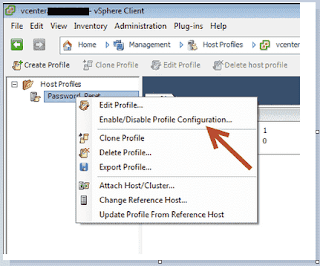
V. Uncheck everything in the Host Profile configuration except the Security Configuration, click OK.

a. Apply the Host Profile to the ESXi Host (or vSphere Cluster)
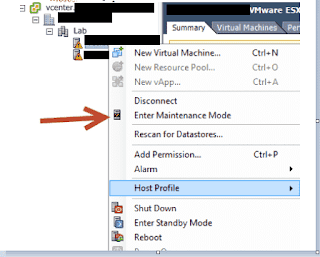
b. Right click any host in your inventory, choose Host Profile, then Manage Profile.

c. Choose the Password_Reset Host Profile, click OK.
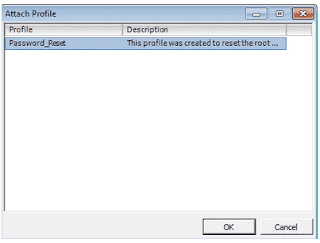
d. Right click any host in your inventory, choose Host Profile, then Apply Profile.
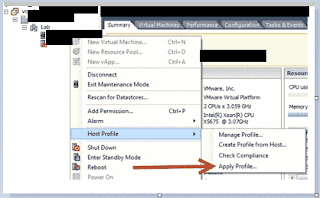
e. Recheck the changes to be applied, click Finish
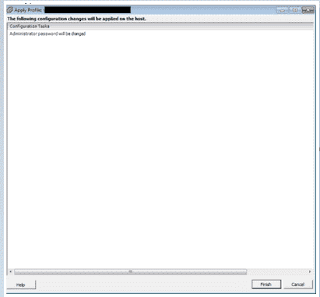
Log In
Log in with the new password. If the setting has been changed successfully, you should be able to log in with the new password immediately.
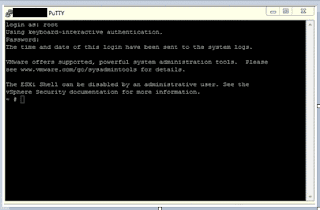
Create the Host Profile
1. Right click any host in your inventory (it doesn’t matter which), choose Host Profile, then Create Profile from Host.
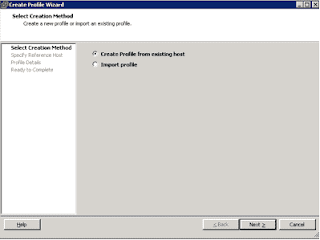
2. Name the Host Profile and give it a description. Click Next.
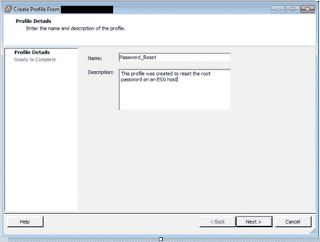
3. Click Finish to create the Host Profile.
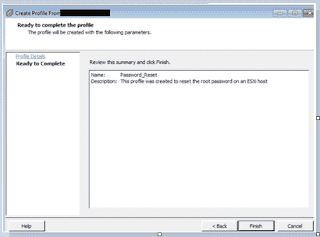
Configure the Host Profile
I. Open Host Profiles.

II. Right-click the Host Profile and choose Edit Profile.
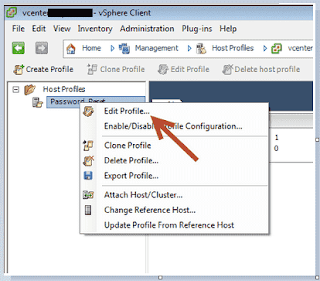
III. Expand Security Configuration, choose Administrator password
Choose Configure a fixed administrator password, type in the password twice, then click OK.
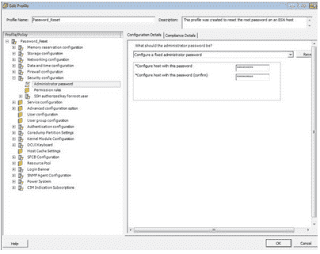
IV. Right-click the Host Profile and choose Enable/Disable Profile Configuration.
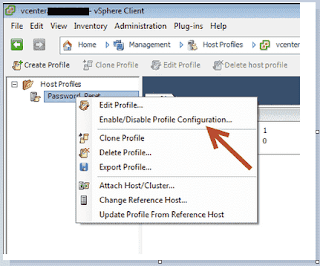
V. Uncheck everything in the Host Profile configuration except the Security Configuration, click OK.

a. Apply the Host Profile to the ESXi Host (or vSphere Cluster)
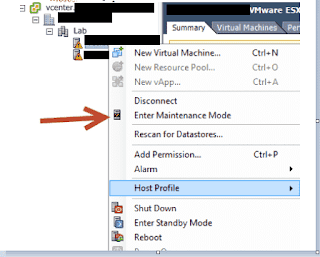
b. Right click any host in your inventory, choose Host Profile, then Manage Profile.

c. Choose the Password_Reset Host Profile, click OK.
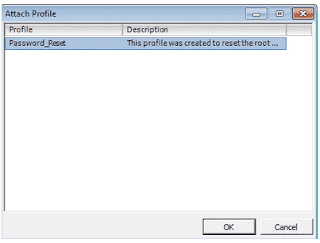
d. Right click any host in your inventory, choose Host Profile, then Apply Profile.
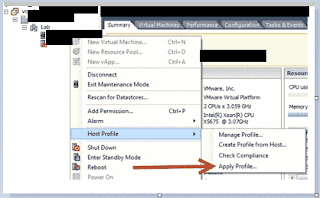
e. Recheck the changes to be applied, click Finish
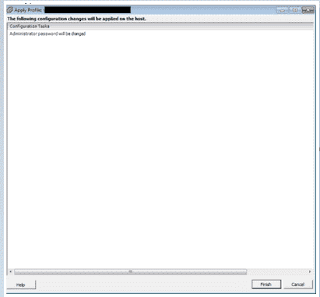
Log In
Log in with the new password. If the setting has been changed successfully, you should be able to log in with the new password immediately.