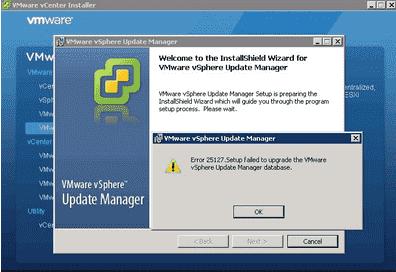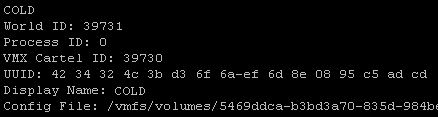Working with ESX(i) log files is important when troubleshooting issues within the virtual environment. So sharing few important log files of ESXI as follows.
- /var/log/auth.log: ESXi Shell authentication success and failure attempts.
- /var/log/dhclient.log: DHCP client log.
- /var/log/esxupdate.log: ESXi patch and update installation logs.
- /var/log/hostd.log: Host management service logs, including virtual machine and host Task and Events, communication with the vSphere Client and vCenter Server vpxa agent, and SDK connections.
- /var/log/shell.log: ESXi Shell usage logs, including enable/disable and every command entered.
- /var/log/boot.gz: A compressed file that contains boot log information and can be read using zcat /var/log/boot.gz|more.
- /var/log/syslog.log: Management service initialization, watchdogs, scheduled tasks and DCUI use.
- /var/log/usb.log: USB device arbitration events, such as discovery and pass-through to virtual machines.
- /var/log/vob.log: VMkernel Observation events, similar to vob.component.event.
- /var/log/vmkernel.log: Core VMkernel logs, including device discovery, storage and networking device and driver events, and virtual machine startup.
- /var/log/vmkwarning.log: A summary of Warning and Alert log messages excerpted from the VMkernel logs.