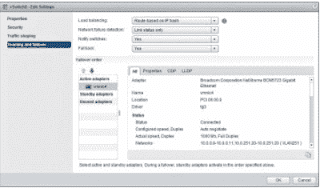Find the script as follows.
$ExportFilePath = "C:\Users\user\Desktop\esxi.txt"
$PuttyUser = "root"
$PuttyPwd = "w2k8the$"
$HostNic = "vmnic0,vmnic1"
$Plink = "C:\Users\user\Desktop\plink.exe"
$PlinkOptions = " -v -batch -pw $PuttyPwd"
$RCommand = '"' + "ethtool -i " + $HostNic + '"'
$ESXHosts = Get-VMHost | where {$_.Model -match "ProLiant BL*"} | Sort Name
$Report = @()
ForEach ($ESXHost in $ESXHosts) {
$Message = ""
$HostInfo = {} | Select HostName,ESXVersion,Cluster,pNic,DriverName,DriverVersion,DriverFirmware
$HostInfo.HostName = $ESXHost.Name
$HostInfo.ESXVersion = $ESXHost.Version
$HostInfo.Cluster = (Get-Cluster -VMHost $ESXHost.Name).Name
$HostInfo.pNic = $HostNic
Write-Host "Connecting to: " $ESXHost.Name -ForegroundColor Green
$Command = $Plink + " " + $PlinkOptions + " " + $PuttyUser + "@" + $ESXHost.Name + " " + $rcommand
$Message = Invoke-Expression -command $command
$HostInfo.DriverName = ($Message[0] -split"driver:")[1]
$HostInfo.DriverVersion = ($Message[1] -split"version:")[1]
$HostInfo.DriverFirmware = ($Message[2] -split"firmware-version:")[1]
$Report += $HostInfo
}
$Report = $Report | Sort-Object HostName
IF ($Report -ne "") {
$Report | Export-Csv $ExportFilePath -NoTypeInformation
}
Invoke-Item $ExportFilePath
$ExportFilePath = "C:\Users\user\Desktop\esxi.txt"
$PuttyUser = "root"
$PuttyPwd = "w2k8the$"
$HostNic = "vmnic0,vmnic1"
$Plink = "C:\Users\user\Desktop\plink.exe"
$PlinkOptions = " -v -batch -pw $PuttyPwd"
$RCommand = '"' + "ethtool -i " + $HostNic + '"'
$ESXHosts = Get-VMHost | where {$_.Model -match "ProLiant BL*"} | Sort Name
$Report = @()
ForEach ($ESXHost in $ESXHosts) {
$Message = ""
$HostInfo = {} | Select HostName,ESXVersion,Cluster,pNic,DriverName,DriverVersion,DriverFirmware
$HostInfo.HostName = $ESXHost.Name
$HostInfo.ESXVersion = $ESXHost.Version
$HostInfo.Cluster = (Get-Cluster -VMHost $ESXHost.Name).Name
$HostInfo.pNic = $HostNic
Write-Host "Connecting to: " $ESXHost.Name -ForegroundColor Green
$Command = $Plink + " " + $PlinkOptions + " " + $PuttyUser + "@" + $ESXHost.Name + " " + $rcommand
$Message = Invoke-Expression -command $command
$HostInfo.DriverName = ($Message[0] -split"driver:")[1]
$HostInfo.DriverVersion = ($Message[1] -split"version:")[1]
$HostInfo.DriverFirmware = ($Message[2] -split"firmware-version:")[1]
$Report += $HostInfo
}
$Report = $Report | Sort-Object HostName
IF ($Report -ne "") {
$Report | Export-Csv $ExportFilePath -NoTypeInformation
}
Invoke-Item $ExportFilePath