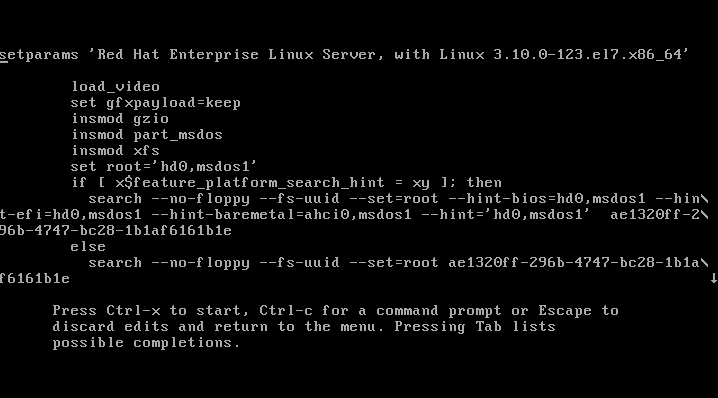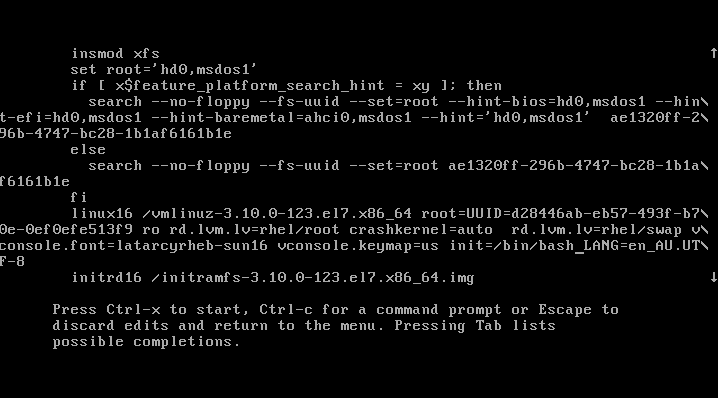De-Compressing File
| Syntax | Description | Example(s) |
| gzip -d {.gz file} gunzip {.gz file} | Decompressed a file that is created using gzipcommand. File is restored to their original form using this command. | gzip -d mydata.doc.gz gunzip mydata.doc.gz |
| bzip2 -d {.bz2-file} bunzip2 {.bz2-file} | Decompressed a file that is created using bzip2command. File is restored to their original form using this command. | bzip2 -d mydata.doc.bz2 gunzip mydata.doc.bz2 |
| unzip {.zip file} | Extract compressed files in a ZIP archive. | unzip file.zip unzip data.zip resume.doc |
| tar -zxvf {.tgz-file} tar -jxvf {.tbz2-file} | Untar or decompressed a file(s) that is created using tar compressing through gzip and bzip2 filter | tar -zxvf data.tgz tar -zxvf pics.tar.gz *.jpg tar -jxvf data.tbz2 |
Some time you just wanted to look at files inside an archive or compressed file. Then all of the above command supports file list option.
| Syntax | Description | Example(s) |
| gzip -l {.gz file} | List files from a GZIP archive | gzip -l mydata.doc.gz |
| unzip -l {.zip file} | List files from a ZIP archive | unzip -l mydata.zip |
| tar -ztvf {.tar.gz} tar -jtvf {.tbz2} | List files from a TAR archive | tar -ztvf pics.tar.gz tar -jtvf data.tbz2 |