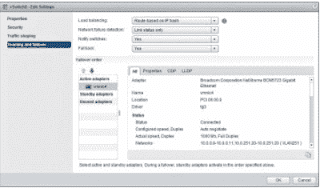By enabling the Name Service cache Daemon (NSCD) of the operating system, a significant performance improvement can be achieved when using naming services like DNS, NIS, NIS+, LDAP.
Benefit of name service cache daemon (NSCD) for ClearCase
Example:
WithoutNSCD:
[user@host]$ time cleartool co -nc "/var/tmp/file"
Checked out "/var/tmp/file" from version "/main/10".
real 0m3.355s
user 0m0.020s
sys 0m0.018s
With NSCD
[user@host]$ time cleartool co -nc "/var/tmp/file"
Checked out "/var/tmp/file" from version "/main/11".
real 0m0.556s
user 0m0.021s
sys 0m0.016s
Enabling NSCD
Solaris:
/etc/init.d/nscd start
Linux
service nscd start
AIX:
startsrc -s netcd
Note: In addition to having nscd started it is mandatory to be sure this service will be started after a reboot. For instance on Red Hat and SuSE you can run:
chkconfig nscd on
For more details on how to configure and or enable NSCD refer to your respective operating system vendor's manpage.
Benefit of name service cache daemon (NSCD) for ClearCase
Example:
WithoutNSCD:
[user@host]$ time cleartool co -nc "/var/tmp/file"
Checked out "/var/tmp/file" from version "/main/10".
real 0m3.355s
user 0m0.020s
sys 0m0.018s
With NSCD
[user@host]$ time cleartool co -nc "/var/tmp/file"
Checked out "/var/tmp/file" from version "/main/11".
real 0m0.556s
user 0m0.021s
sys 0m0.016s
Enabling NSCD
Solaris:
/etc/init.d/nscd start
Linux
service nscd start
AIX:
startsrc -s netcd
Note: In addition to having nscd started it is mandatory to be sure this service will be started after a reboot. For instance on Red Hat and SuSE you can run:
chkconfig nscd on
For more details on how to configure and or enable NSCD refer to your respective operating system vendor's manpage.