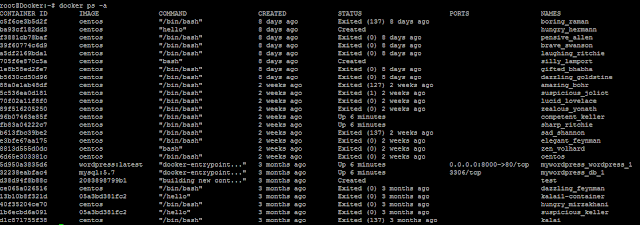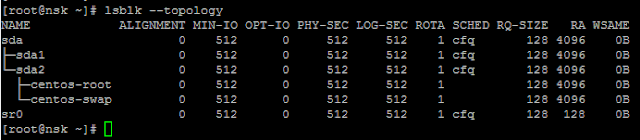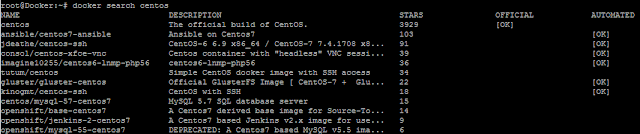Creating an account with Docker Hub
Docker Hub is like GitHub for images. It is a public registry on which you can host images both public and private, share them and collaborate with others. It has integration with GitHub, Bitbucket, and can trigger automated builds.
As of now, the creation of an account on Docker Hub is free. A repository can hold different versions of an image. You can create any number of public repositories for your images. By default, you will have one private repository, which will not be accessible to the public. You can buy more private repositories. You can create an account either through a web browser or from the command line.
To create an account through a web browser on Docker Hub, visit https://hub.docker.com/account/signup/ and create an account:
Give the required details & and get created docker login.
To create an account using the command line, run the following command and submit the required details:
root@Docker:~# docker login
Login with your Docker ID to push and pull images from Docker Hub. If you don't have a Docker ID, head over to https://hub.docker.com to create one.
Username (nskselvan):
Password: