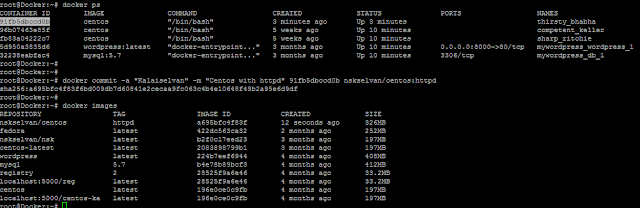Docker info Command
As we know, images are required to run containers. You can either use existing images or create new custom images. You will need to create custom images to suit your development and deployment environment. Once you create an image, you can share it through the public or private registry. Before we explore more about Docker images, let's look at the output of the docker info command:
root@Docker:~# docker info
Containers: 26
Running: 5
Paused: 0
Stopped: 21
Images: 6
Server Version: 17.09.0-ce
Storage Driver: aufs
Root Dir: /var/lib/docker/aufs
Backing Filesystem: extfs
Dirs: 87
Dirperm1 Supported: true
Logging Driver: json-file
Cgroup Driver: cgroupfs
Plugins:
Volume: local
Network: bridge host macvlan null overlay
Log: awslogs fluentd gcplogs gelf journald json-file logentries splunk syslog
Swarm: inactive
Runtimes: runc
Default Runtime: runc
Init Binary: docker-init
containerd version: 06b9cb35161009dcb7123345749fef02f7cea8e0
runc version: 3f2f8b84a77f73d38244dd690525642a72156c64
init version: 949e6fa
Security Options:
apparmor
seccomp
Profile: default
Kernel Version: 4.4.0-96-generic
Operating System: Ubuntu 16.04.3 LTS
OSType: linux
Architecture: x86_64
CPUs: 1
Total Memory: 3.859GiB
Name: Docker
ID: S3LP:G73H:NJWO:SVEG:I7U5:UB5M:B3LC:WAQV:AINP:7YYE:I7EN:MRFF
Docker Root Dir: /var/lib/docker
Debug Mode (client): false
Debug Mode (server): false
Username: nskselvan
Registry: https://index.docker.io/v1/
Experimental: false
Insecure Registries:
127.0.0.0/8
Live Restore Enabled: false
WARNING: No swap limit support
root@Docker:~#
The preceding command gives the current system-wide info as follows:
It has 26 containers and 6 images.
The current storage driver, devicemapper, and its related information, such as thin pool name, data, metadata file, and so on. Other types of storage drivers are aufs, btrfs, overlayfs, vfs, and so on. Devicemapper, btrfs, and overlayfs have native support in the Linux kernel. AUFS support needs a patched kernel.
To leverage the kernel features that enable containerization, the Docker daemon has to talk to the Linux kernel. This is done through the execution driver. libconatiner or native is one of that type. The others are libvirt, lxc, and so on.
The kernel version on the host operating system.
The user account that is registered on the registry mentioned in the next section to pull/push images.
As we know, images are required to run containers. You can either use existing images or create new custom images. You will need to create custom images to suit your development and deployment environment. Once you create an image, you can share it through the public or private registry. Before we explore more about Docker images, let's look at the output of the docker info command:
root@Docker:~# docker info
Containers: 26
Running: 5
Paused: 0
Stopped: 21
Images: 6
Server Version: 17.09.0-ce
Storage Driver: aufs
Root Dir: /var/lib/docker/aufs
Backing Filesystem: extfs
Dirs: 87
Dirperm1 Supported: true
Logging Driver: json-file
Cgroup Driver: cgroupfs
Plugins:
Volume: local
Network: bridge host macvlan null overlay
Log: awslogs fluentd gcplogs gelf journald json-file logentries splunk syslog
Swarm: inactive
Runtimes: runc
Default Runtime: runc
Init Binary: docker-init
containerd version: 06b9cb35161009dcb7123345749fef02f7cea8e0
runc version: 3f2f8b84a77f73d38244dd690525642a72156c64
init version: 949e6fa
Security Options:
apparmor
seccomp
Profile: default
Kernel Version: 4.4.0-96-generic
Operating System: Ubuntu 16.04.3 LTS
OSType: linux
Architecture: x86_64
CPUs: 1
Total Memory: 3.859GiB
Name: Docker
ID: S3LP:G73H:NJWO:SVEG:I7U5:UB5M:B3LC:WAQV:AINP:7YYE:I7EN:MRFF
Docker Root Dir: /var/lib/docker
Debug Mode (client): false
Debug Mode (server): false
Username: nskselvan
Registry: https://index.docker.io/v1/
Experimental: false
Insecure Registries:
127.0.0.0/8
Live Restore Enabled: false
WARNING: No swap limit support
root@Docker:~#
The preceding command gives the current system-wide info as follows:
It has 26 containers and 6 images.
The current storage driver, devicemapper, and its related information, such as thin pool name, data, metadata file, and so on. Other types of storage drivers are aufs, btrfs, overlayfs, vfs, and so on. Devicemapper, btrfs, and overlayfs have native support in the Linux kernel. AUFS support needs a patched kernel.
To leverage the kernel features that enable containerization, the Docker daemon has to talk to the Linux kernel. This is done through the execution driver. libconatiner or native is one of that type. The others are libvirt, lxc, and so on.
The kernel version on the host operating system.
The user account that is registered on the registry mentioned in the next section to pull/push images.