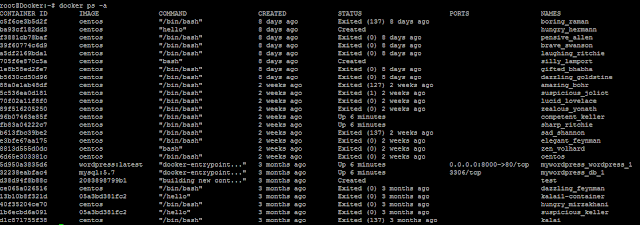Returning low-level information about a container
While doing the debugging, automation, and so on, we will need the container configuration details. Docker provides the inspect command to get those easily.To inspect a container/image, run the following command:
Syntax:
docker inspect [-f|--format="" CONTAINER|IMAGE [CONTAINER|IMAGE...]
We'll start a container and then inspect it:
root@Docker:~# docker run -id centos /bin/bash
c5f6ce3b5d2f82bb7a2bbc82b0b71bc2130ceb4caf163afbf5883cfbb150f256
root@Docker:~# docker inspect c5f6ce3b5d2f82bb7a2bbc82b0b71bc2130ceb4caf163afbf5883cfbb150f256
[
{
"Id": "c5f6ce3b5d2f82bb7a2bbc82b0b71bc2130ceb4caf163afbf5883cfbb150f256",
"Created": "2018-01-02T12:18:18.232317934Z",
"Path": "/bin/bash",
"Args": [],
"State": {
"Status": "running",
"Running": true,
.........
.........
}]
Docker will look into the metadata and configuration for the given image or container and present it.
With the -f | --format option we can use the Go (programming language) template to get the specific information. The following command will give us an IP address of the container:
root@Docker:~# docker inspect --format='{{.NetworkSettings.IPAddress}}' c5f6ce3b5d2f82bb7a2bbc82b0b71bc2130ceb4caf163afbf5883cfbb150f256
172.17.0.4
The following command will give us an Hostname Path of the container:
root@Docker:~# docker inspect --format='{{.HostnamePath}}' c5f6ce3b5d2f82bb7a2bbc82b0b71bc2130ceb4caf163afbf5883cfbb150f256
/var/lib/docker/containers/c5f6ce3b5d2f82bb7a2bbc82b0b71bc2130ceb4caf163afbf5883cfbb150f256/hostname
For help with the docker inspect use --help