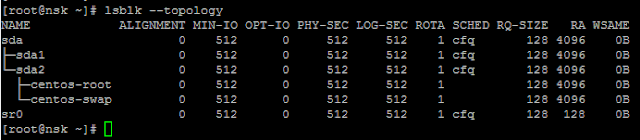Many NICs support software timestamping, but to query your own interface, use the below command, which will display the timestamping capabilities of particular interface
NAME
ethtool - query or control network driver and hardware settings
[root@nsk ~]# ethtool -T enp0s3
Time stamping parameters for enp0s3:
Capabilities:
software-transmit (SOF_TIMESTAMPING_TX_SOFTWARE)
software-receive (SOF_TIMESTAMPING_RX_SOFTWARE)
software-system-clock (SOF_TIMESTAMPING_SOFTWARE)
PTP Hardware Clock: none
Hardware Transmit Timestamp Modes: none
Hardware Receive Filter Modes: none
[root@nsk ~]#
NAME
ethtool - query or control network driver and hardware settings
[root@nsk ~]# ethtool -T enp0s3
Time stamping parameters for enp0s3:
Capabilities:
software-transmit (SOF_TIMESTAMPING_TX_SOFTWARE)
software-receive (SOF_TIMESTAMPING_RX_SOFTWARE)
software-system-clock (SOF_TIMESTAMPING_SOFTWARE)
PTP Hardware Clock: none
Hardware Transmit Timestamp Modes: none
Hardware Receive Filter Modes: none
[root@nsk ~]#