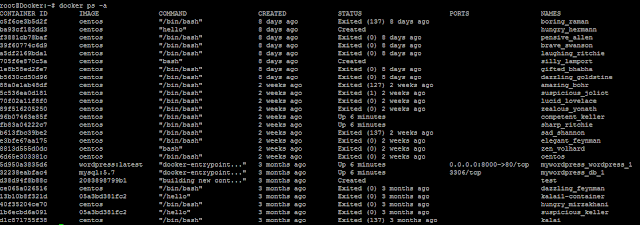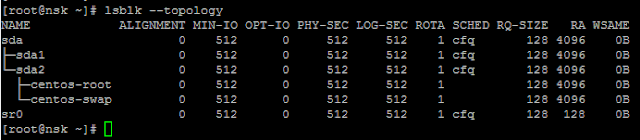Stopping a container
We can stop one or more containers at once. In this recipe, we will first start a container and then stop it.Syntax : docker stop [-t|--time[=10]] CONTAINER [CONTAINER...]
root@Docker:~# docker stop fb83a04222c7
fb83a04222c7
To stop a container after waiting for some time, use the --time/-t option.
To stop all the running containers run the following command:
root@Docker:~# docker stop `docker ps -q`
5d950a3835d6
32238eabfac4
For help with the docker stop use --help