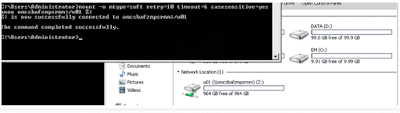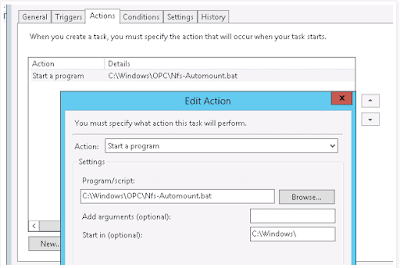ESXTOP
ESXTOP is the utility only for ESX host to examine real-time resource usage for ESX and resxtop for ESX & ESXi hosts.esxtop can only be used for the local ESX machine but resxtop can be used remotely to view the resource utilization of ESX/ESXi hosts from other ESX/ESXi servers or VMA.
Batch Mode
Replay Mode.
Interactive mode (the default mode) – All statistics are displayed are in real time
Batch mode – Statistics can be collected so that the output can be saved in a file (csv) and can be viewed & analyzed using windows perfmon & other tools in later time.
Replay mode – It is similar to record and replay operation. Data that was collected by the vm-support command is interpreted and played back as esxtop statistics. We can view the captured performance information for a particular duration or time period as like real time to view what was happening during that time. It is perfectly used for the VMware support person to replay the stats to understand what was happening to the server during that time.
Thanks for reading!!!!
ESXTOP is the utility only for ESX host to examine real-time resource usage for ESX and resxtop for ESX & ESXi hosts.esxtop can only be used for the local ESX machine but resxtop can be used remotely to view the resource utilization of ESX/ESXi hosts from other ESX/ESXi servers or VMA.
There are 3 different types of Modes in esxtop/resxtop
Interactive ModeBatch Mode
Replay Mode.
Interactive mode (the default mode) – All statistics are displayed are in real time
Batch mode – Statistics can be collected so that the output can be saved in a file (csv) and can be viewed & analyzed using windows perfmon & other tools in later time.
Replay mode – It is similar to record and replay operation. Data that was collected by the vm-support command is interpreted and played back as esxtop statistics. We can view the captured performance information for a particular duration or time period as like real time to view what was happening during that time. It is perfectly used for the VMware support person to replay the stats to understand what was happening to the server during that time.
Thanks for reading!!!!