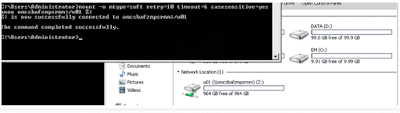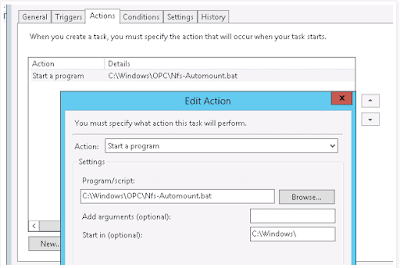Red Hat Enterprise Linux contains the following kernel packages (some may not apply to your architecture, and not all are available in all major releases):
Kernel - contains the Kernel and following key features:Uniprocessor support (will utilize a single processor on multi-processor systems) (RHEL3,4,5)
Multi-processor support for Intel EM64T systems (RHEL 3 only)
4GB RAM support on Intel and AMD x86 systems (1)
Kernel-BOOT contains the installation Kernel (x86 only) Uniprocessor support
Kernel-{*-}devel (RHEL 4 and ongoing) - contains kernel header files replaces Kernel-source
Kernel-debug - contains the same kernel as kernel but with debugging options enabled (RHEL 5 only)
Kernel-doc - contains kernel documentation previously found in /usr/src/linux{-*}/Documentation
Kernel-hugemem (i686 only) - in addition to the options of kernel-smp :
4GB/4GB split - ~4GB of virtual address space for kernel resources and ~4GB for each user processor Should be utilized on systems/loads where more addressable kernel resources are required including greater than 16GB systems isn't shipped in RHEL5 and above.
Kernel-kdump (RHEL 6 only; POWER and s390x architectures only) - secondary Kernel for Kernel crash dump capture;
Kernel-largesmp (RHEL 4 only; 64-bit architectures only) - similar to kernel-smp, but with support for higher numbers of CPU on x86_64, Itanium2 and POWER;
Kernel-PAE (RHEL 5 only; x86 only) - kernel with support for up to 16 Gb of RAM;
Kernel-rt-* (Red Hat Enterprise MRG Realtime) - realtime kernels, discussed in the section of the MRG Realtime Installation Guide.
Kernel-smp - in addition to the options of kernel (not shipped with RHEL6 and above:
multi-processor support (all architectures)
Kernel-PAE - Physical Address Extension (Intel x86 only) upto 16GB RAM (2)
Kernel-pcmcia-cs (RHEL 3 only) - contains support for PCMCIA cards
Kernel-source (RHEL 3 only) - contains complete source code for the Linux Kernel
Kernel-utils - contains utilities that can be used to control the kernel or system hardware
Kernel-xenU - kernel used by paravirtualised guests (RHEL 4.5+)
Kernel-xen - kernel which runs in Xen VM (RHEL 5 only)
* for X86 only
* supports up to 16 Gb of RAM in all installs if the processor allows it.
* supports a maximum of 16 CPUs
for AMD64 and Intel 64
supports up to 1TB of RAM
on RHEL5.0 and 5.1, supports up to 32 CPUs
on RHEL5.2 supports up to 64 CPUs
on RHEL5.3 supports up to 126 CPUs
on RHEL5.4 and 5.5 supports up to 192 CPUs
for Intel Itanium
supports up to 32 CPUs
Kernel-{*-}unsupported (RHEL 3 only/some architectures) - contains modules not supported by Red Hat, Inc. in any SLA is not installed during installation updates and fixes may not be provided over time
(1) Refer to the Red Hat Enterprise Linux product pages, in particular for other configuration limits.
(2) Kernel-hugemem is required if system memory is greater than 16GB on x86 machines. x86_64 and AMD64 architectures support 64GB and EM64T supports 6GB.