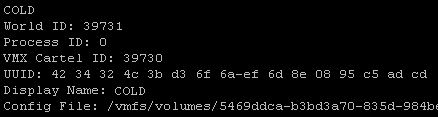Connect-VIServer MYVISERVER
Get-VM | Get-Snapshot | Where { $_.Created -lt (Get-Date).AddDays(-15)}
Just replace 15 days with your requirement ( n days)
Get-VM | Get-Snapshot | Where { $_.Created -lt (Get-Date).AddDays(-15)}
Just replace 15 days with your requirement ( n days)